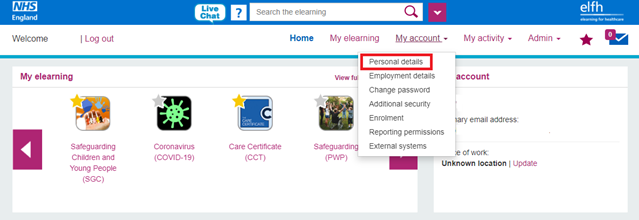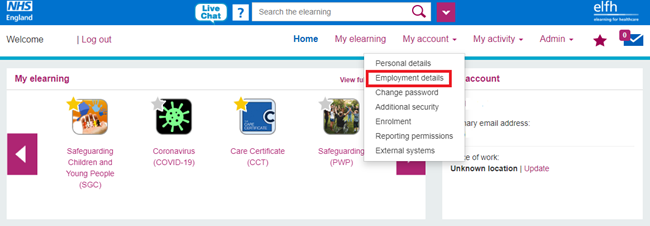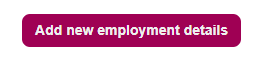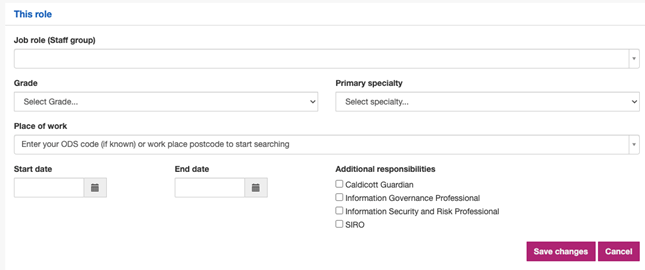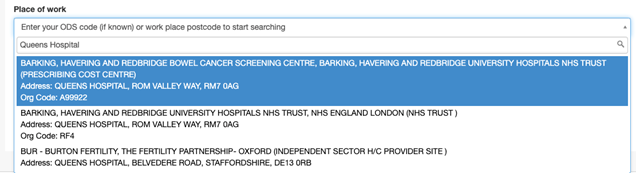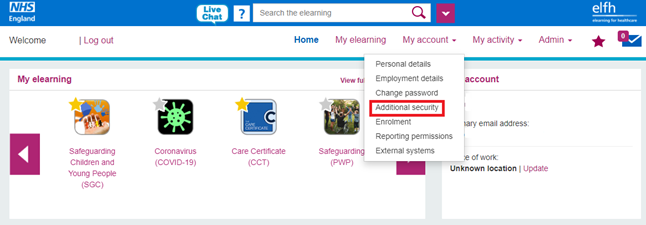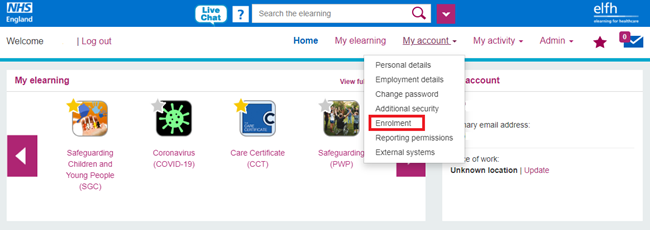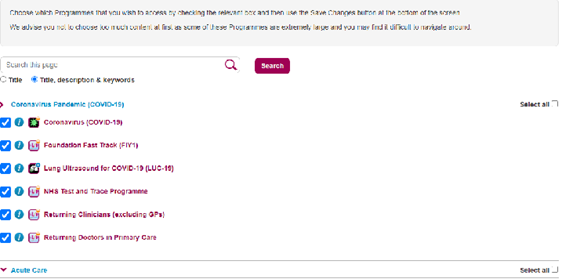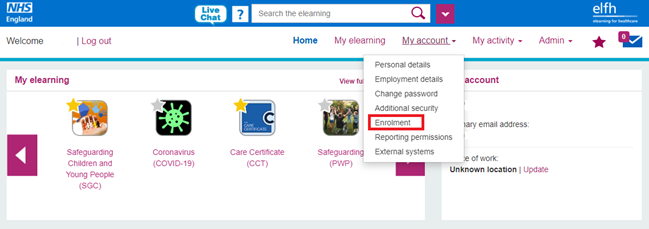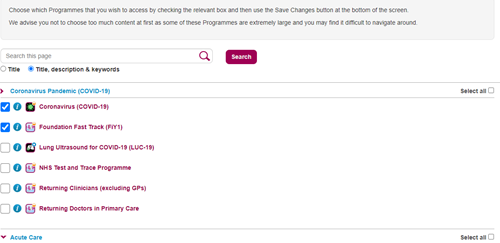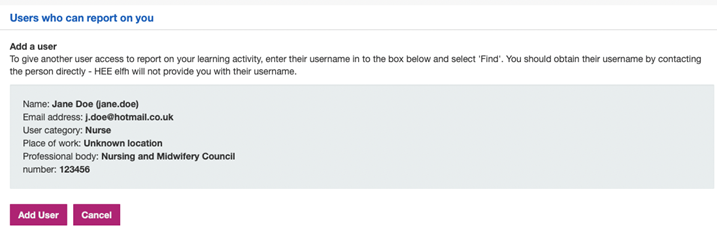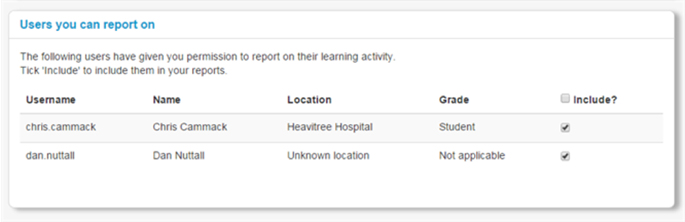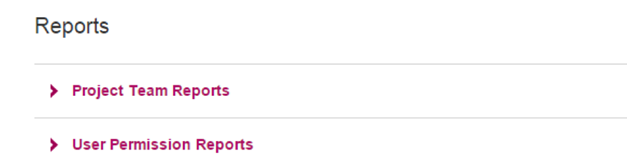My account
-
Personal Details
- How do I change the personal details displayed on my account?
-
Employment Details
- Why does the NHSE elfh Hub require my employment details?
- How do I update my 'place of work'?
- I can't find my place of work in the list.
-
Change Password
- Change password
-
Additional security
- Why do I need security questions?
- I have forgotten the answer to my security question(s).
- How do I change my security question(s) or the answers I provided?
-
Enrolment
- How do I add additional elearning resources to my account?
- How do I find out about elearning resources so that I can decide whether or not to add them to my account?
-
Removing elearning resources from your account
- How do I remove elearning content from my account?
- If I remove elearning content from my account that I have completed, will I still be able to report that activity?
-
Reporting permissions
- What is permissions-based activity reporting?
- How do I add another user to my "Reporting permissions" list?
- How do I know which users have given me access to report on their activity?
- How do I access reports on other users' elearning activity?
-
External systems
- What is the external systems menu option for?
-
Data privacy
- What information is held by NHSE elfh about me and who can see it?
- How secure is data in the NHSE elfh systems?
- Terms and Conditions