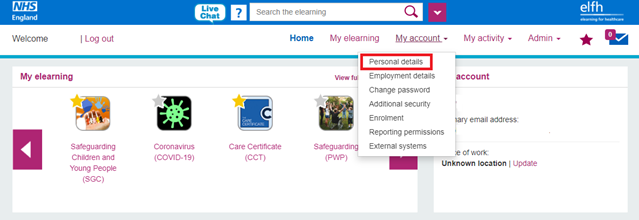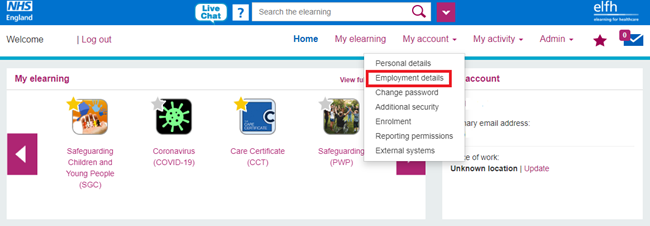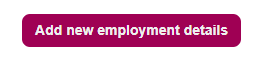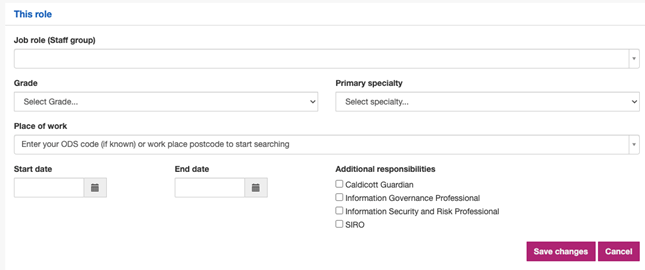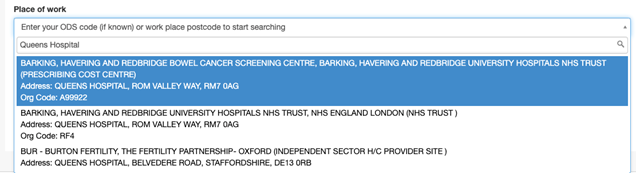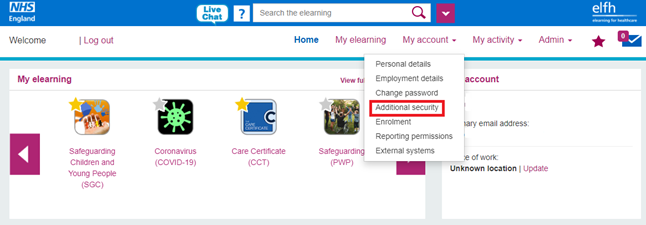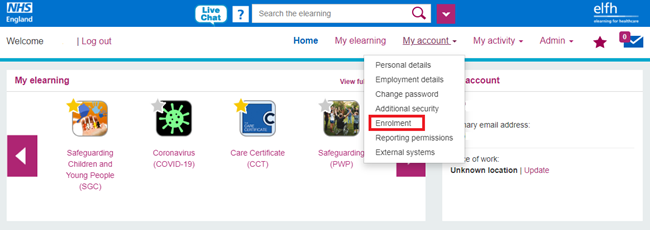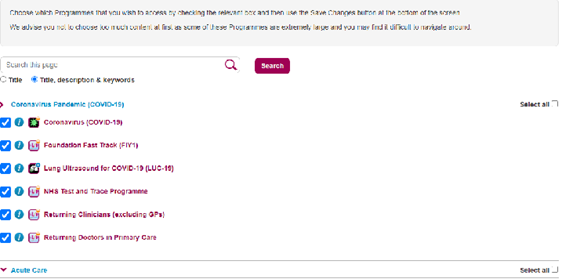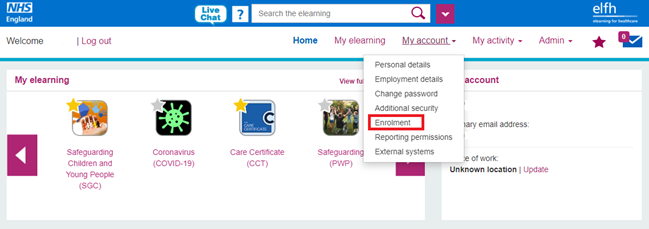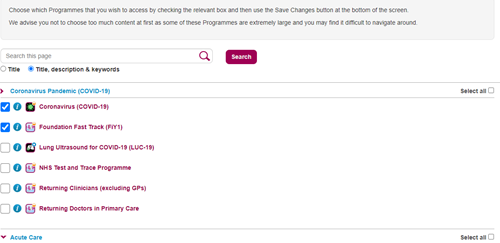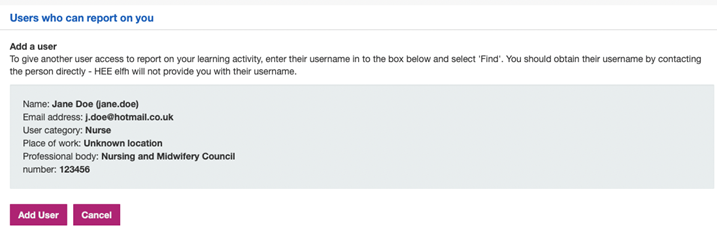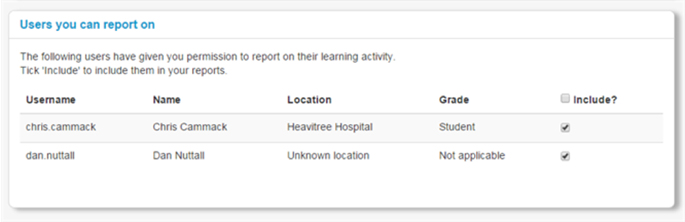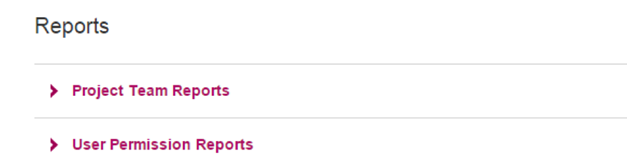Overview
Your account is a personalised record relating to you and your interactions with HEE elfh. Your account is accessed with a username and password, which are the most basic components of your HEE elfh account.
It also contains personal information about you, such as your place of work and email address, that you gave us when registering and that we ask you to update periodically. It also contains details of the programmes and applications that you enrol on as well as a record of your activity on that learning content.
As you access and complete elearning resources, your account is updated with information relating to this activity. This allows reporting of your activity by you and by those authorised to monitor your progress.
You can also reset your password and security questions.
-
Personal Details
- How do I change the personal details displayed on my account?
-
Employment Details
- Why does the NHSE elfh Hub require my employment details?
- How do I update my 'place of work'?
- I can't find my place of work in the list.
-
Change Password
- Change password
-
Additional security
- Why do I need security questions?
- I have forgotten the answer to my security question(s).
- How do I change my security question(s) or the answers I provided?
-
Enrolment
- How do I add additional elearning resources to my account?
- How do I find out about elearning resources so that I can decide whether or not to add them to my account?
-
Removing elearning resources from your account
- How do I remove elearning content from my account?
- If I remove elearning content from my account that I have completed, will I still be able to report that activity?
-
Reporting permissions
- What is permissions-based activity reporting?
- How do I add another user to my "Reporting permissions" list?
- How do I know which users have given me access to report on their activity?
- How do I access reports on other users' elearning activity?
-
External systems
- What is the external systems menu option for?
-
Data privacy
- What information is held by NHSE elfh about me and who can see it?
- How secure is data in the NHSE elfh systems?
- Terms and Conditions