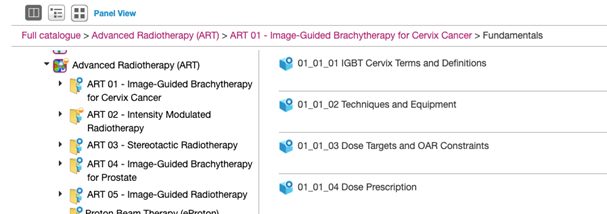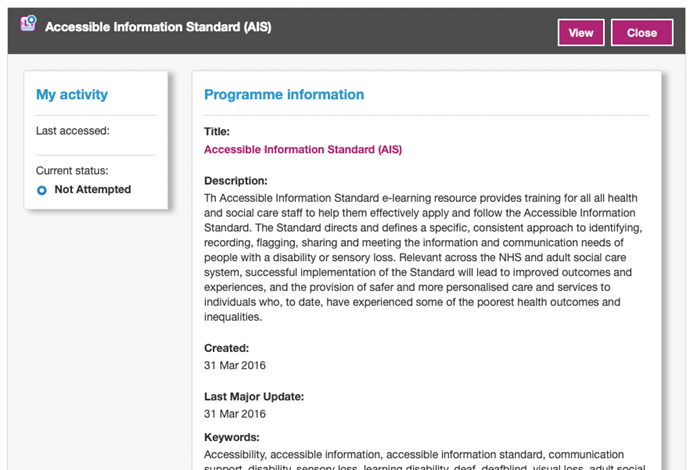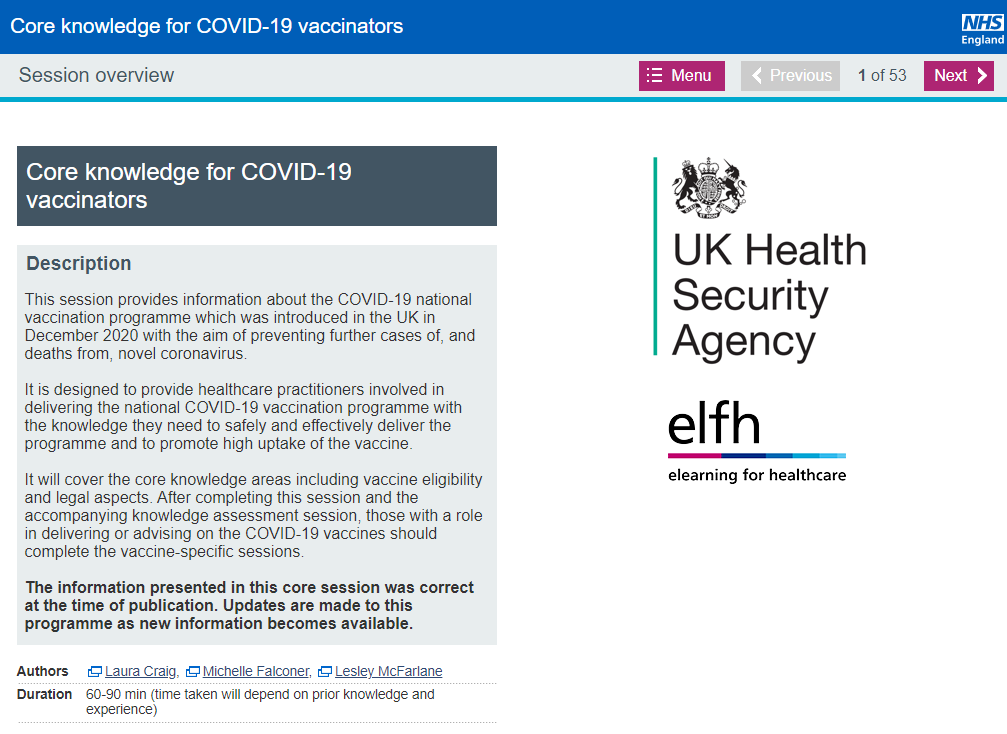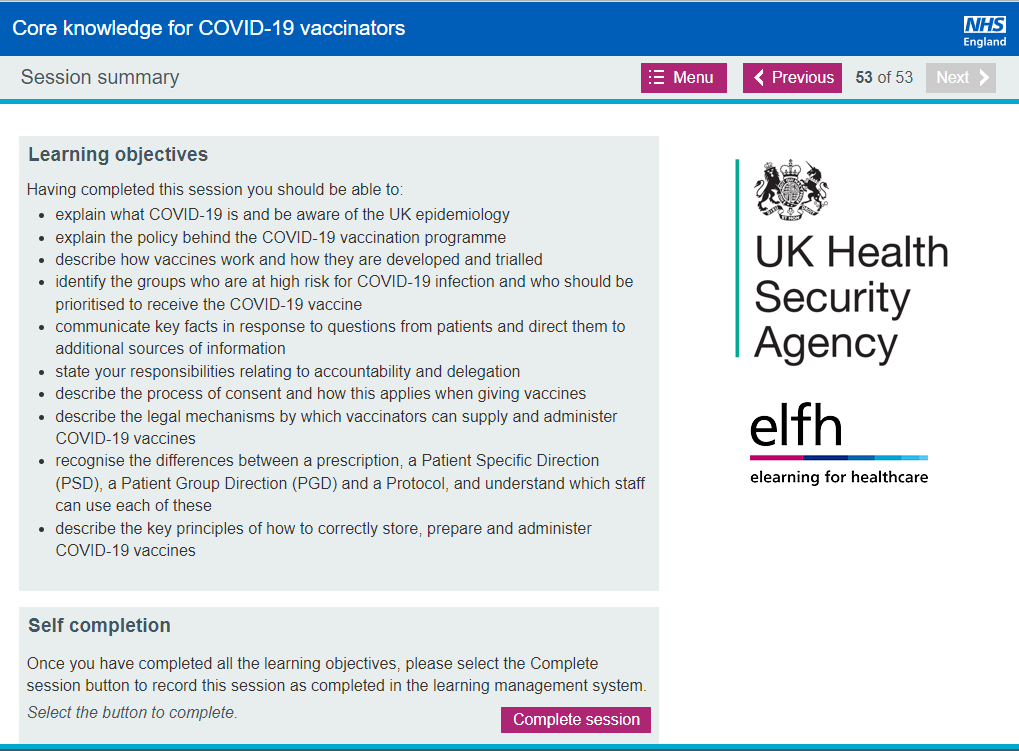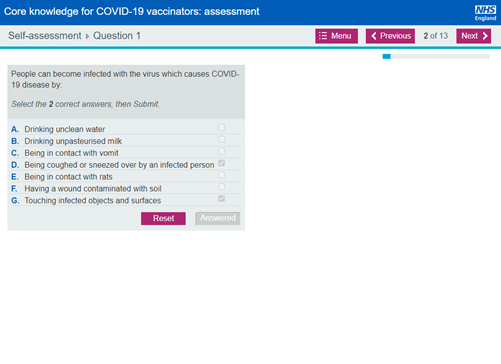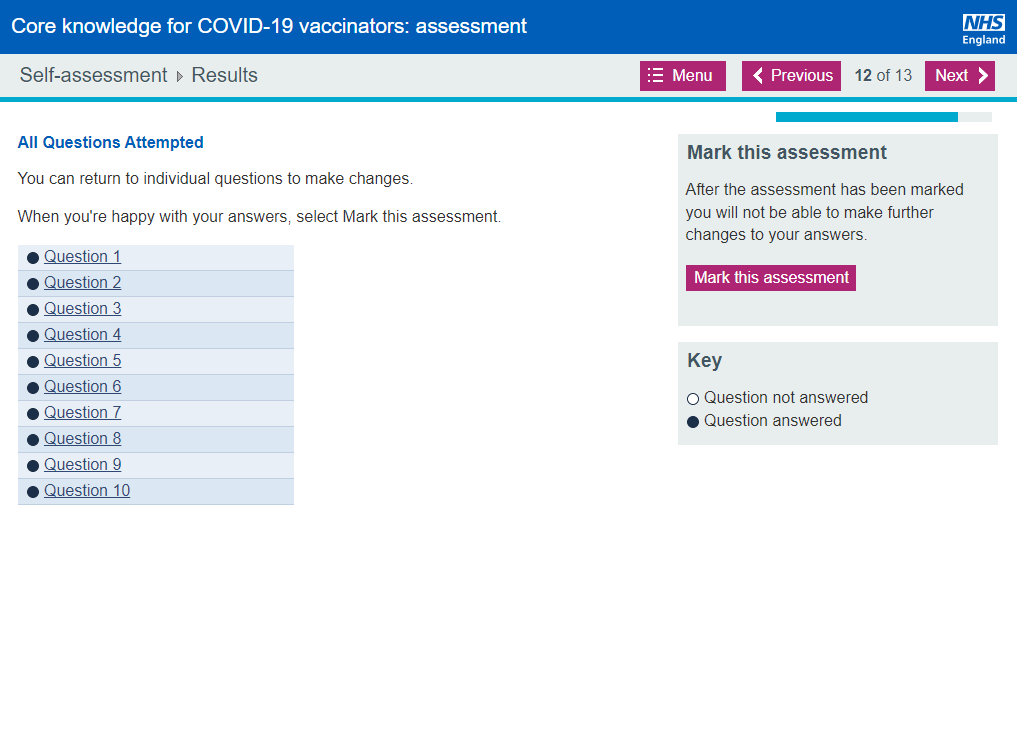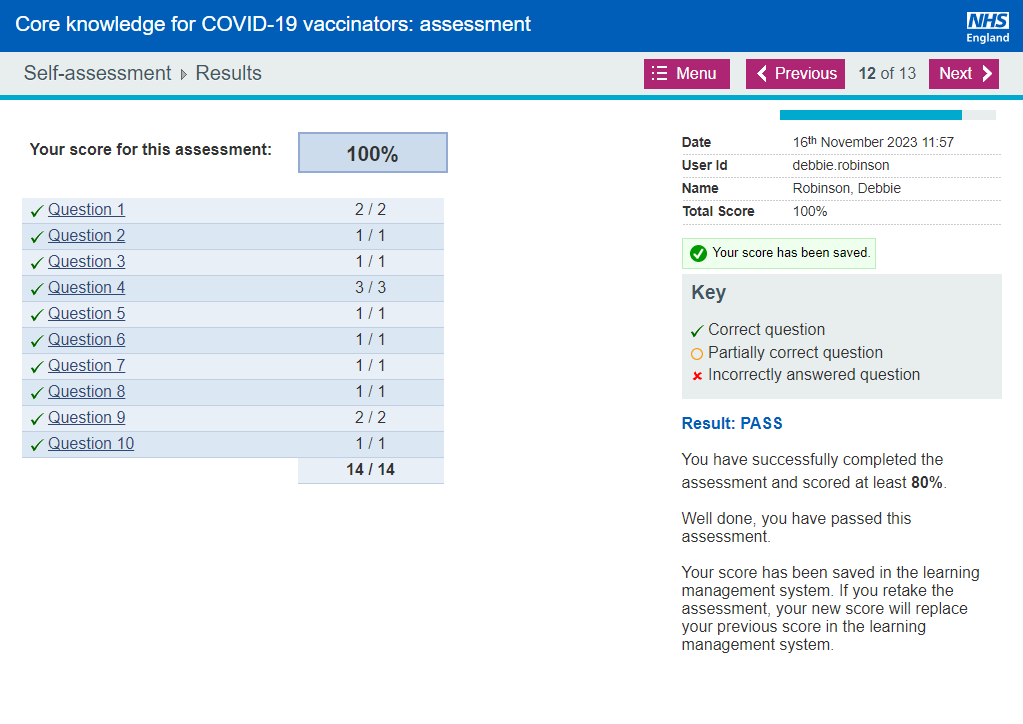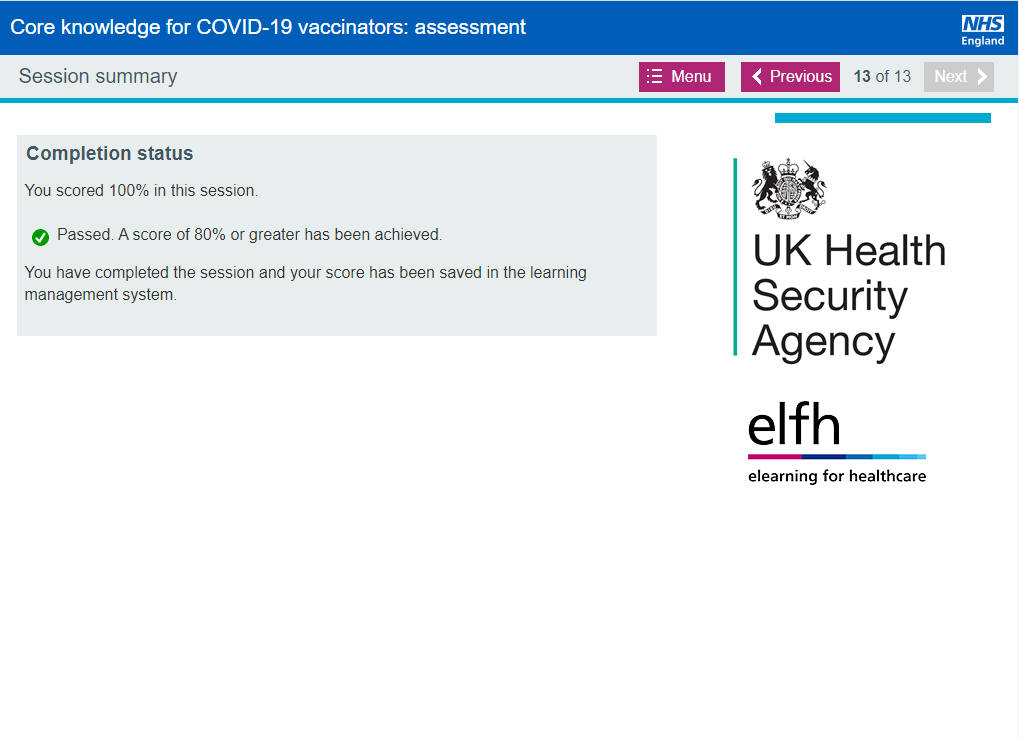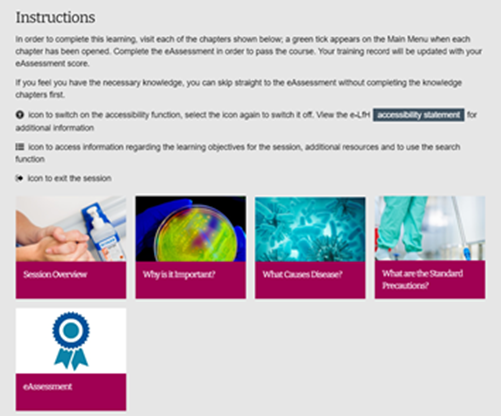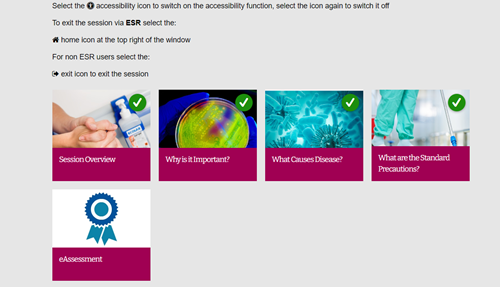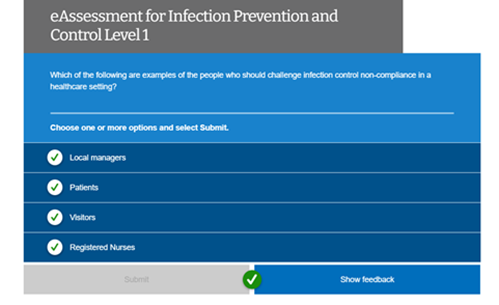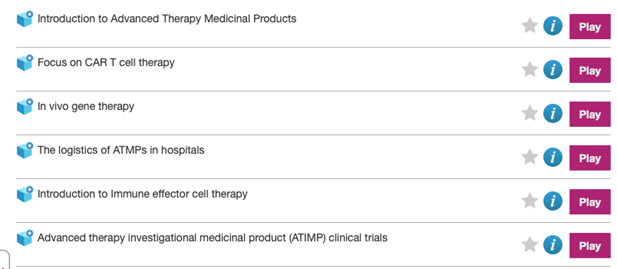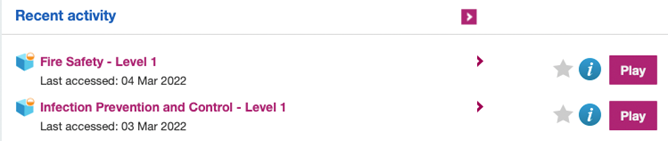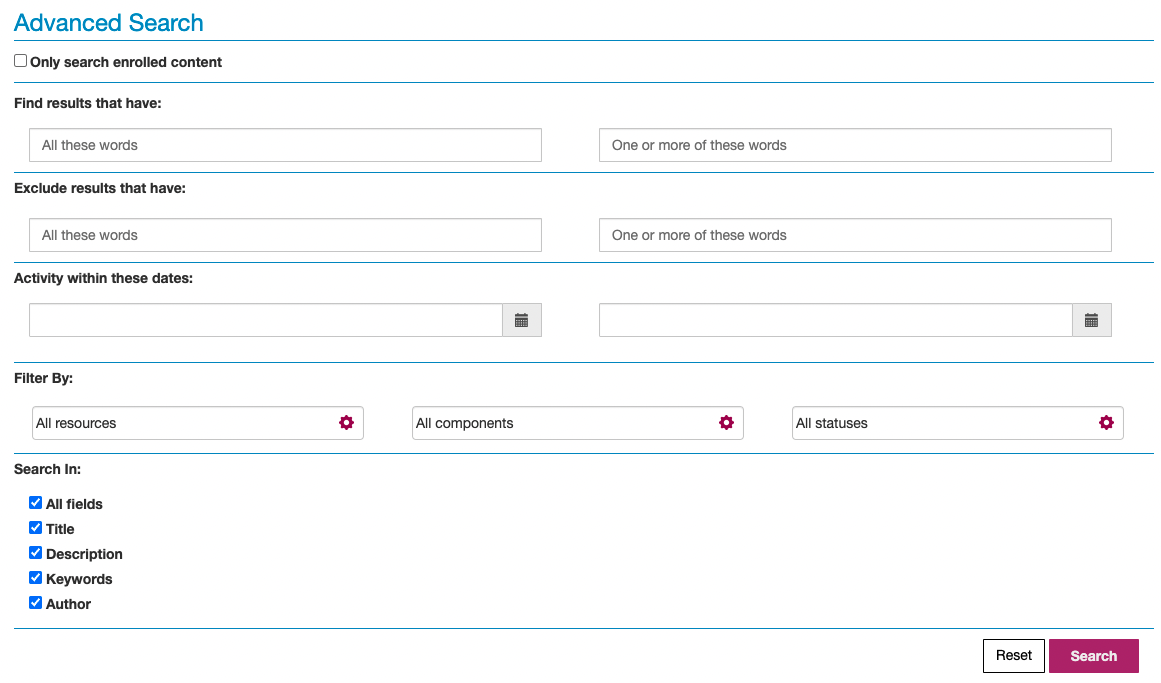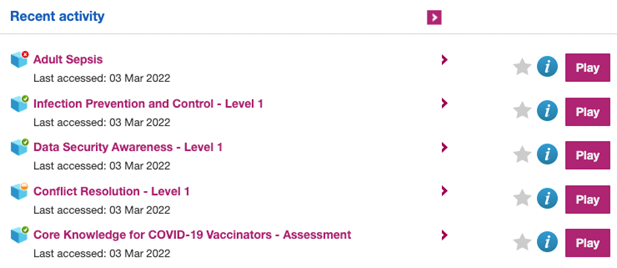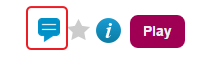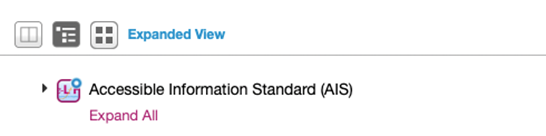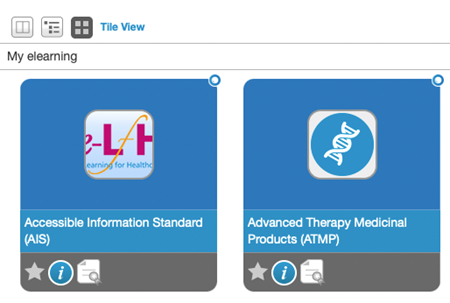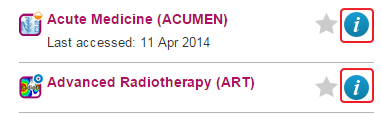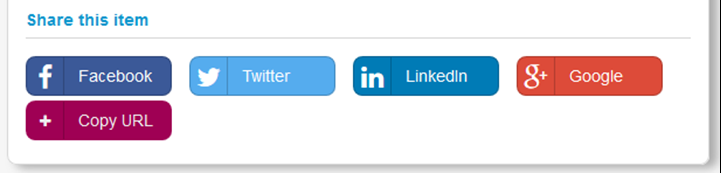Different programmes use different session types depending on the learning objective of the programme.
Knowledge sessions:
Aiming to equip you with specific knowledge and skills including practical clinical skills and general professional and communication skills.
Scenario sessions:
Simulating a particular clinical situation and you have to work your way through the scenario deciding what actions to take.
Assessment & Multiple Choice Questions (MCQ) sessions:
Testing your understanding of a particular subject area.
eLibrary sessions:
Supporting resources, typically taken from medical journals that have been selected by a project’s editorial team.
Differentiating between the two types of programs used in sessions:
Sessions are written in two different types of programs; Packager or Adapt. Below are some examples of how these sessions look and work and are easily identifiable.
Packager sessions
Below is an example of a Packager session, these have a next button in the top right corner to scroll through the elearning page by page.
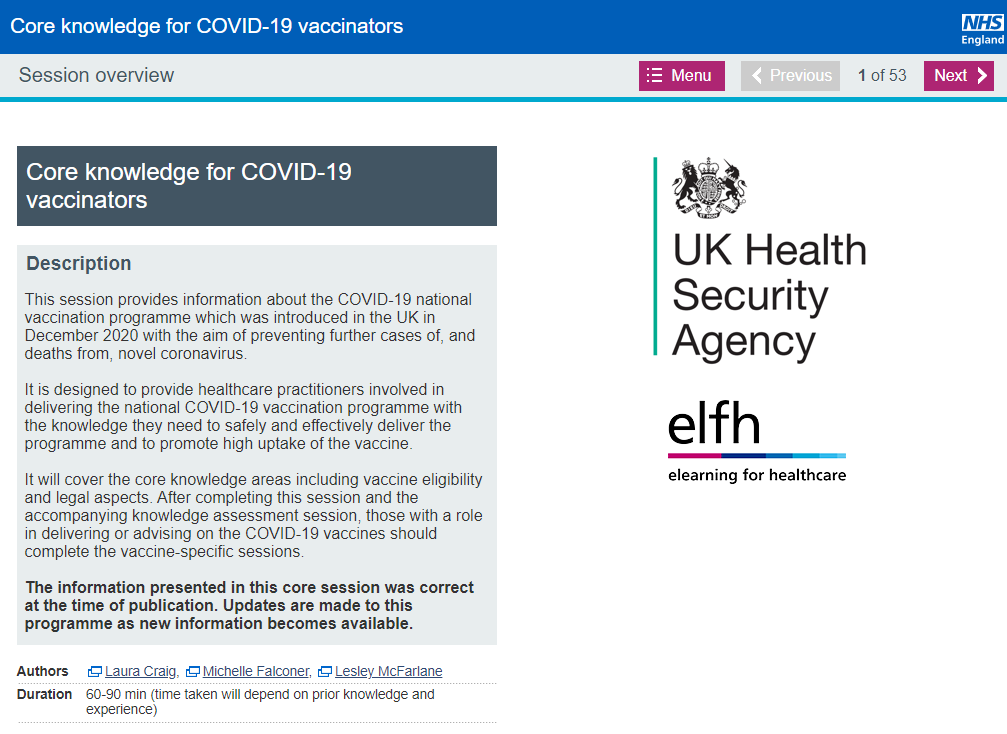
On the final page there is a Complete Session button which MUST be pressed to mark this elearning session as complete on your account.
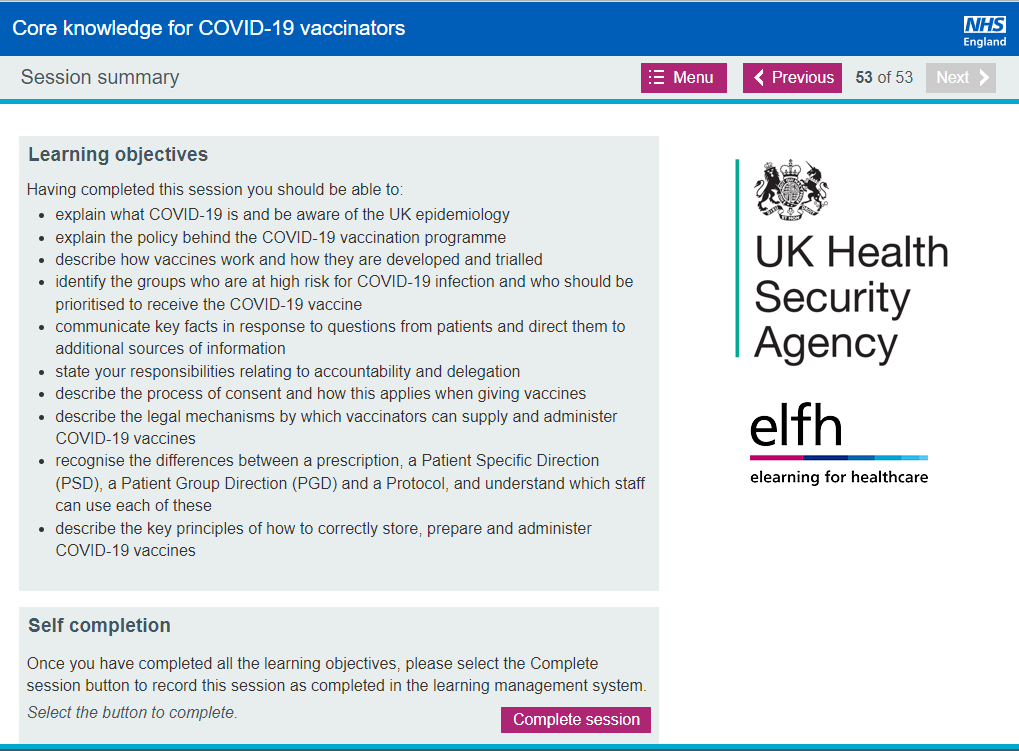
For the eassessments in Packager once you have chosen your answers and clicked Save, the box will grey out and show Answered, this is when you click the Next box in the top right hand corner to progress to the next question. ONLY press reset if you wish to change your answer and re-save it.
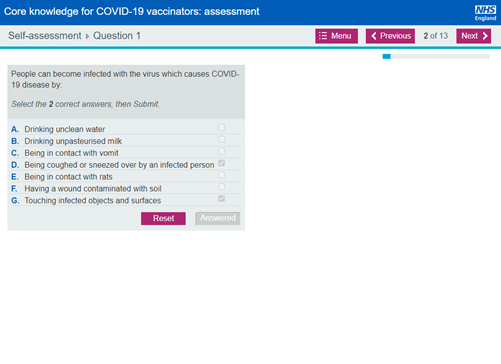
Once you reach the penultimate page of the eassessment you will be shown a page as below – this is where you click on Mark this assessment and the system will mark all your answered questions.
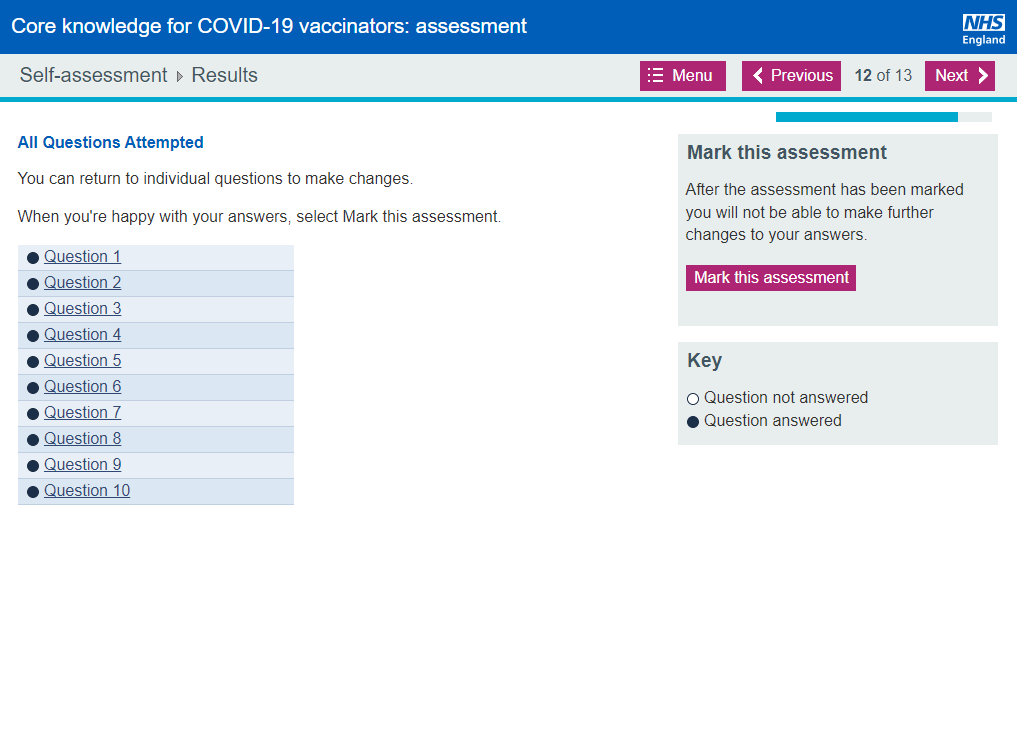
This is what you will see once you have marked this assessment:
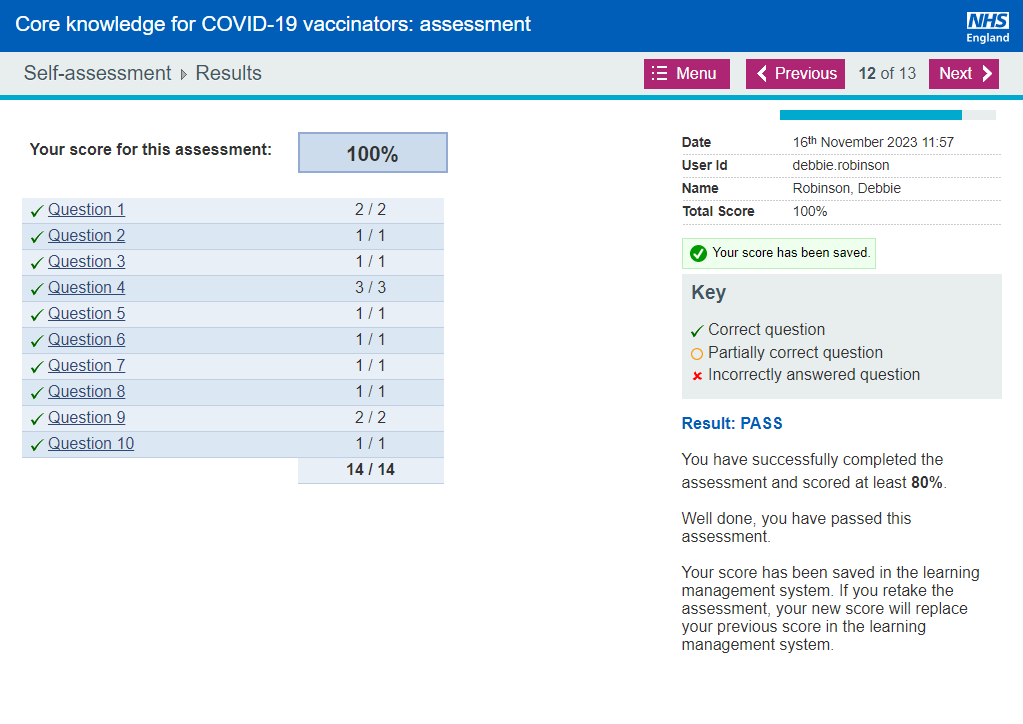
Then, click on the next button which will provide the completion status for this session:
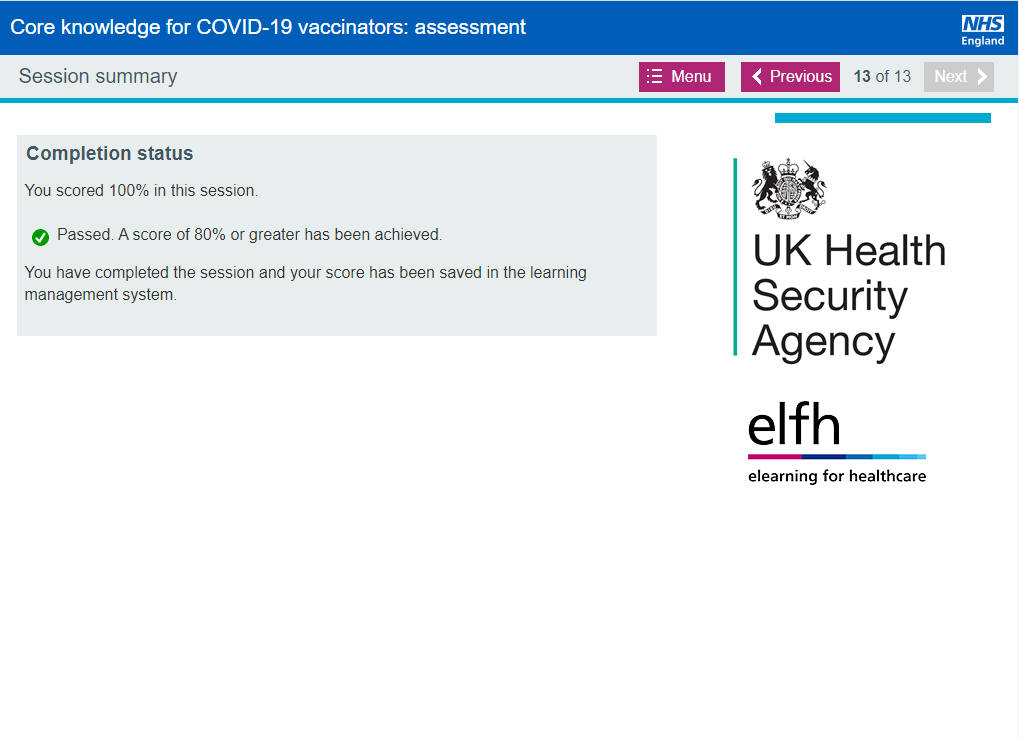
Adapt Courses
Below is an example of an Adapt course. This is quite colourful and has clear instructions at the top regarding the session with the various sections within as individual boxes. Some sessions you can go straight to the eassessment (eg within the Statutory and Mandatory Training (SMT) course). Others, you will need to complete all the sessions before attempting the eassessment.
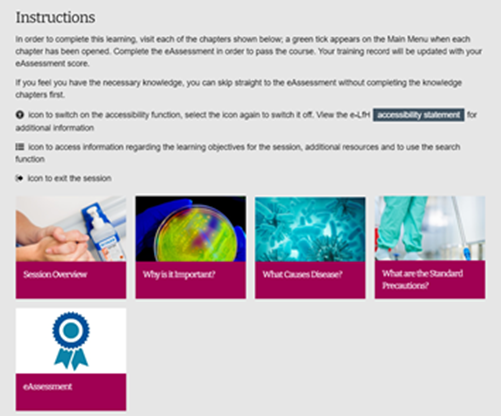
For some of them, a green tick will appear on the box to show it has been completed in its entirety.
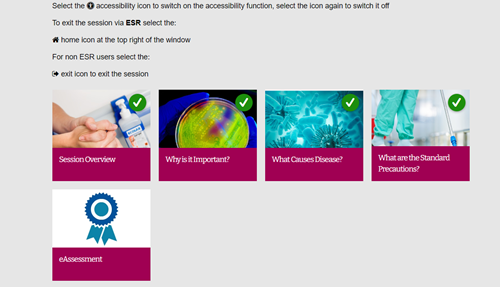
For others, the progression lines underneath the section boxes will show fully across.

The eassessment consists of multiple choice questions, once you have chosen your answer you need to click on submit for this to record before scrolling down the page to answer the following question.
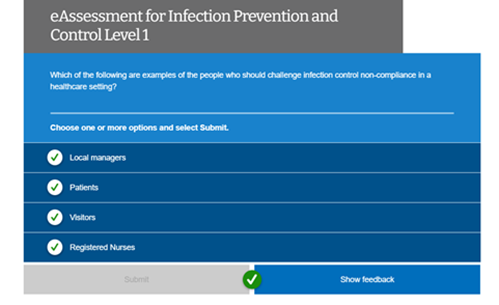
Once you have answered all the questions and they have been submitted, you will be given a score. If you do not have this example as shown at the bottom of the page then an answer has not been submitted so please scroll up until you find it and answer it.

Once this is shown you MUST close down this session by clicking the X in the top right of the window. This act writes your score back to your account and all the necessary information. Failure to do this will NOT record that you have passed and your certificate will not be released. When this happens the only way to have it record against your account would be for you to undertake the eassessment again.

If you have done everything as shown and it is still not being marked as complete on your account please contact NHSE elfh support for further guidance.