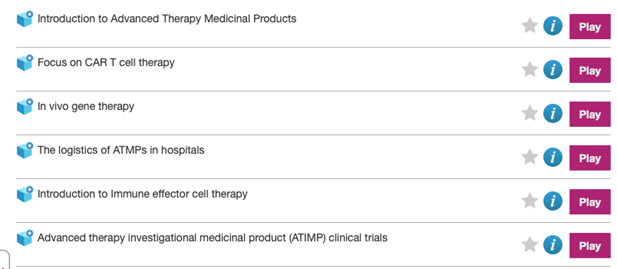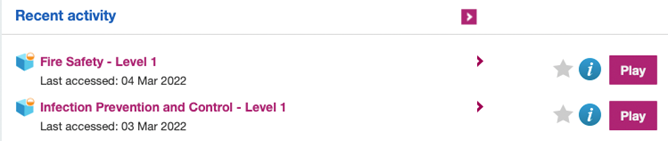Starting and progressing through your elearning
- Quick start guide
-
Starting my learning
- How do I get started?
- How do I navigate around the Hub?
- Can I start multiple sessions?
- How can I see which programmes, courses, learning paths and sessions I have started?
- How can I check on my progress?
- How do I know which session I last accessed?
- Can I stop my session at any point and get back to the same page later on?
- What do the status icons mean?
-
Completing my learning
- How do I finish a session?
- How do I find my 'completed' sessions?